Working with Inspection Conditions
You can apply conditions (such as Hold, Lock, or Notice) to inspections as needed. Civic Platform automatically applies any condition assigned to an Inspection Group and/or Type to a scheduled inspection.
An inspection condition can impact a checklist, determining whether users can edit the checklist or not.
You can view the conditions associated with an inspection on the Conditions tab. Conditions applied to an inspection also display in the Condition status bar in the inspection portlet. Condition Status Bar
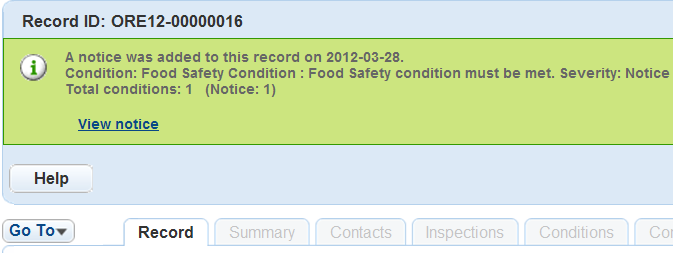
Topics
Applying a Condition from the Conditions Tab
You can apply a new condition to an inspection from the Conditions tab on an inspection record.
To apply a condition from the Conditions tab
Navigate to the Inspections portlet
Civic Platform displays inspection details
Click the Conditions tab.
Civic Platform displays any conditions associated with the inspection.
Complete the fields as described in Conditions Form Fields.
Click Submit.
Civic Platform applies the custom condition and then displays the condition for the inspection.
Changing the Display Order of Conditions
Organize the display order of multiple conditions associated with an inspection.
To change the display order of a condition
Navigate to the Inspections portlet
Civic Platform displays inspection details
Click the Conditions tab.
Civic Platform displays any conditions associated with the inspection.
Enter a number to indicate the placement in the Display Order box for each condition. For example, to display a condition at the top of the list, enter 1.
Click Reorder.
Civic Platform applies the new display order, with the objects listed in numerical order.
Deleting a Condition
If you applied a condition by mistake or if a condition is no longer applicable, you can delete it. When you delete a condition, Civic Platform does not completely remove it. Instead, the condition display order field is deactivated so it does not display.
To delete a condition from an inspection
Navigate to the Inspections portlet
Civic Platform displays inspection details
Click the Conditions tab.
Civic Platform displays a list of conditions associated with the inspection.
Select the condition you want to remove.
Click Delete.
Civic Platform deactivates the Display Order field.