Working with Forms
Topics
Creating a Form
This section describes how to create a form using the Form Designer. To create a form, you select the portlet and then determine what organizational level you want to apply to the form. After determining the portlet and the organization levels, choose which fields to make available. Each field has unique attributes you can specify; for full details see Customizing a Form.
To create a form
- Access the Form Designer (Accessing the Form Portlet Designer).
Identify which users you are granting access to your new form. Click the tab that corresponds with the access-level you are creating for the form: Agency, Module, Group, or User tab.
Best practice is to design a form on the Agency tab and then restrict access based on any other user access: Module, User Group, and User.
If you choose the User tab you can limit access to just one user, which eliminates the possibility for other groups to access the form.
Choose from the Portlet, Agency, Module, Group, and User drop‑down menus to specify where you want the form to display. For example, if you selected the Module tab, choose the Module from the drop-down menu. With each selection, Form Designer refreshes and displays available options. Also, depending on which tab you selected, the fields vary. For example, if you selected the Agency tab, you only need to choose an item from the Agency and Portlet drop-down menus.
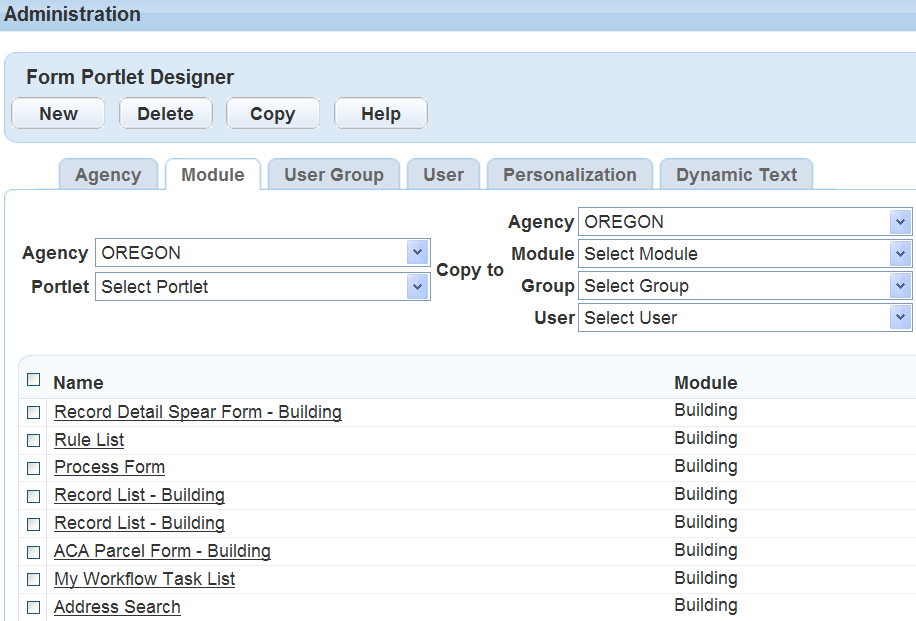
Click New.
Civic Platform displays a layout editor and the Available Fields page.
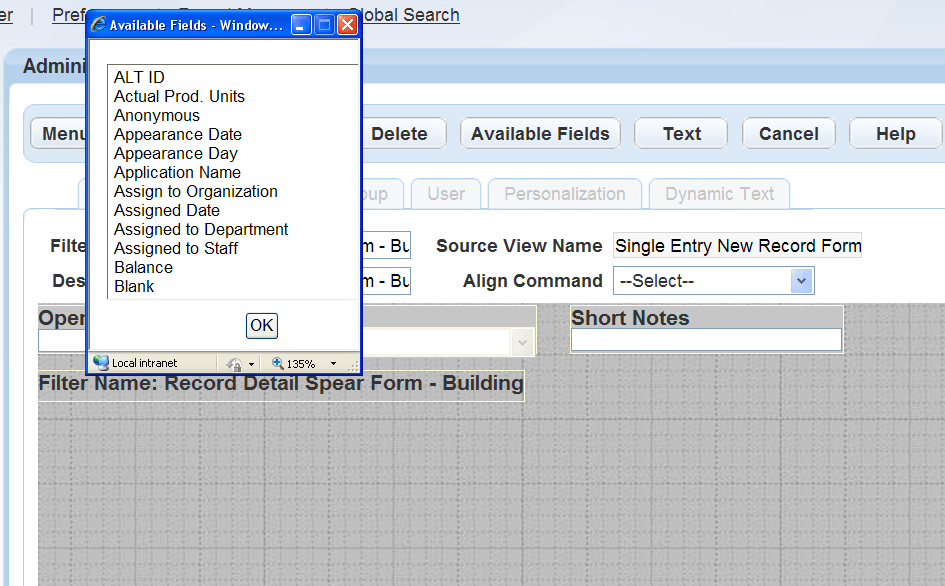
Complete the following fields.
Filter Name Enter a descriptive name for the filter, so that you can identify it if you need to locate it later. After you save a form, the Filter Name displays in the Name column. Description Enter a descriptive name to help identify the purpose of the form. Source View The Source View Name is read-only and you cannot modify it. Arrange the fields on the form in the same order you want them to appear for users when they complete the form.
For complete details, see Customizing a Form.
Rename any of the field labels, according to your agency’s business objectives, as follows:
- Double click a field name to access the properties page for the field.
- Modify the text that displays in the Label field. You cannot change the database label (DB Label).
Click OK.
Civic Platform displays your customized field name.
- When you are happy with the layout of the form click Save.
Customizing a Form
When you create or edit a form in the Form Designer, you can use the different controls to show, hide, move, make read-only, and alter the available fields according to your business objectives. This section explains the controls you can use to customize forms in the Form Designer.
To customize a form
Open the Form Designer by either creating or editing a form layout.
For instructions, see Creating a Form or Customizing a Form.
Click Available Fields.
Civic Platform displays the Available Fields page.
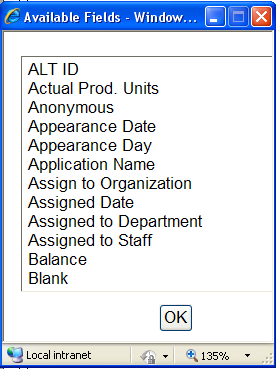
To display or hide fields:
To display fields, from the list of Available Fields, double-click each field you want to add to the form, and then click OK.
Civic Platform displays the selected field on the layout page and removes the selected fields from the Available Fields list.
Note:The Available Fields list also provides the Address Template, Parcel Template, or Owner Template options. If you select any of those options, Civic Platform removes the option from the Available Fields list and displays all active attributes of the selected template as additional fields on the form. The APO Form Layout Editor defines the layout and display of each field in a template.
On the Record Search form, only record-searchable attributes display as available fields. You can specify which attributes are record-searchable when creating or editing a template.
- To hide a field, select the field on the layout page and click Delete.
To change the location of a field, drag the field to its new location on the layout page.
If your field arrangement causes any fields to overlap, the overlapping fields display with red borders, enabling you to easily identify them.
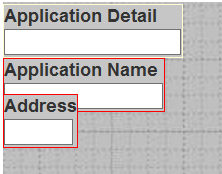
If you have any overlapping fields on your form when you attempt to save it, Civic Platform returns an error. To save the form, you must locate the overlapping fields (see the above example) and separate them.
To change a field name (Label) or any of the field’s properties:
Double-click the field you want to change.
Civic Platform displays the Field Properties page.
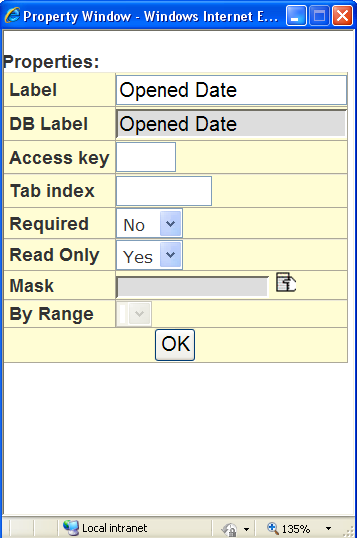
Modify the field properties as necessary. Note: you cannot modify the database label (DB Label).
For a list of field descriptions, see Table 1
Click OK.
To add a URL link to the form:
Click Text, which adds a dynamic label to the form. Then double-click the dynamic label and:
In the Label field, enter the text of the link.
In the URL field, enter the URL for the website that opens when a user clicks the link.
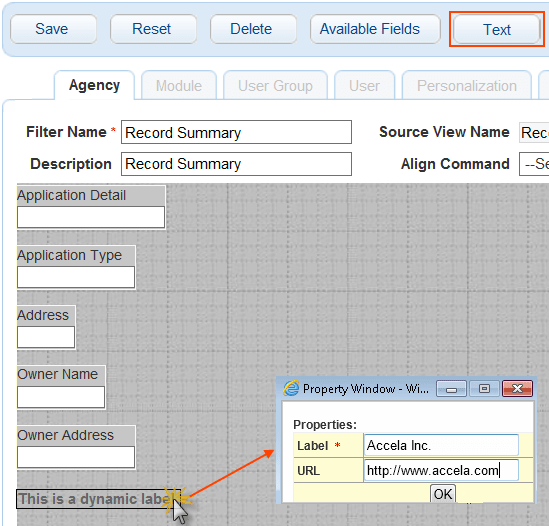
Click Preview to review the layout of your form.
Civic Platform displays a Preview page.
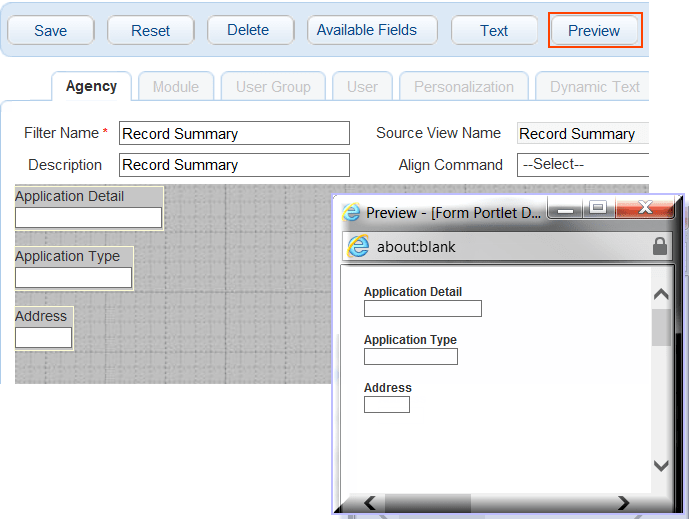
To close the preview, simply close the preview page.
When you are happy with the appearance of your form, click Save.
Table 1. Form Designer Field Properties Access Key Enter the shortcut key that users can press in addition to the ALT key to position the cursor in this field. For example, if you want users to be able to access the Asset ID field by pressing ALT+I, enter the letter I in this field. By Range When applicable, allows the user to search this field based on a range of values. The default is Yes. If you select No, the field allows for searching on a single field, not on a range. (Optional) DB Label This field is display-only. It shows the actual name of the field as it displays in your database. Default Value Set a default value for the field on a search form portlet. The default value you set appears in the field whenever users navigate to the search form portlet. If you do not supply a value, the field can either be blank (null) or it can display the value that the user entered during his or her last search, depending on the field type.
If you want this type of field to always appear as blank (null) in a new search, select Set Null in the Default Value property setting for the desired field. This property is only available for fields on search form portlets.The default value varies depending on the By Range field property. When you set the By Range field property to Yes, Civic Platform displays the Default From and Default To properties instead of the Default Value property. When you set it to No, Civic Platform displays the Default Value property only.
For more information on setting a default value for a search field, see Setting Default Values for Fields in a Search Form.
Label Enter a label for the field as you want it to display on the form. Mask Choose a mask type from the list of masks to apply to the field. Read Only The default is No. Use the drop-down list and choose Yes to make the field read-only when users access the form. Whichever level you design the form for, the read-only characteristic then affects all of its sub-levels. For example, if you design the form for the agency level, the read-only attribute applies to the sub-levels of module, user group, and individual users. Or, if you design the form at the module level then the read-only characteristic applies to the sub-levels of user group and users.
Required Specify if you want to make the field mandatory. When completing a form, users must enter information in a required field. Required fields display in the Form Layout Editor as well on the actual form with a red asterisk. Tab Index Enter a number to determine the position of this field in a tab sequence. When a user is working with a form, he or she can press the TAB key to move from field to field. The index number determines the order in which this field becomes active in relation to other fields on the same form.
Setting Default Values for Fields in a Search Form
This section explains how to set a default value for a field in a search form. The default values you set appear in the field whenever users navigate to the search form. For example, you can have the City field populated with the value of “Bridgeview” when the user opens the Owner Search form so the user does not need to manually select or enter the city name.
You can set default values in the Form Designer, in the Edit View feature, or any fields that allow you to enter a value in the Default Value property. If you do not supply a value, the field can either be blank (null) or it can display the value predefined by the search logic. If you want this type of field to always appear as blank (null) in a new search, select Set Null in the Default Value property setting for the desired field.
You can set a default value for a field of the text, numeric, date, radio button, or check box type. You can also set a default option for a drop-down list field. However, the Default Value property setting is not available for data picker fields such as Record Type, Department, and User, because the options for those fields vary by agency. For radio button fields, check box fields, and drop-down list fields, the default value must be a valid database value, instead of a label text.
Some numeric fields support a range of values as the search criteria. You can allow a range of values for a numeric field by setting the By Range property for the desired field to Yes. This way, you can specify a default minimum value, a maximum value, or both that you want to apply to the range of acceptable values.
To set a default value for a search field
- Access the Form Designer (Accessing the Form Portlet Designer).
In the Portlet field, select the search form you want to customize.
Civic Platform displays the form layout editor.
Double-click field you want to change.
Date fields
Civic Platform displays the Default Value property with a Set Null option and a Today + Days field.
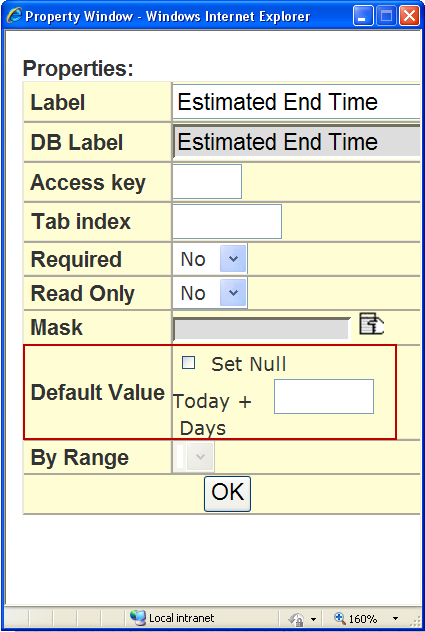
Note: The Set Null default value setting of the date field on a search form overrides the FIND APP DATE RANGE standard choice setting. For example, if Set Null is enabled for the Opened Date field on the Search Form Designer, and the FIND APP DATE RANGE standard choice value is set to 120 days, the Opened Date field on the form will be set to null.Fields of other types that do not support searches based on a range of values
Civic Platform displays the Default Value property with a Set Null option and a text field.
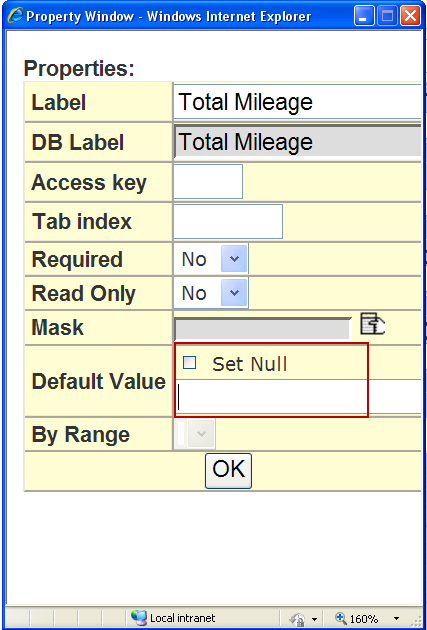
Fields of other types that support searches based on a range of values
Civic Platform displays the Default From and Default To properties. Each default value property has a Set Null option and a text field.
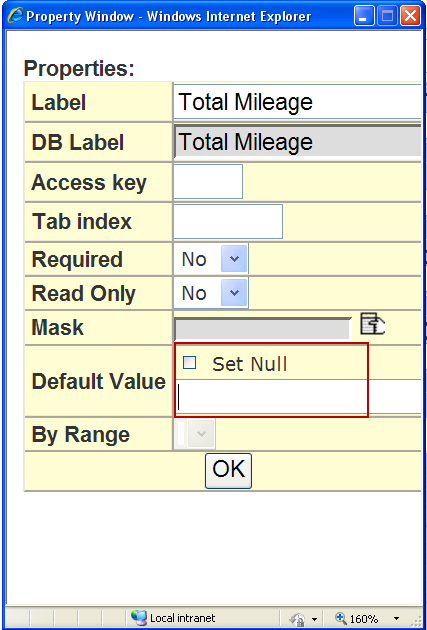
Enter a default value for the field.
The value you can enter depends on the type of the field. For examples of default values, see Table 2.
Click OK.
Table 2. Default Value Property Setting Field Type Example Default Value Notes Check Box Y Enter the key value of the check box status as stored in your database. Date Today + 90 Days Specify a date range in the Today + n Days field. If you enter a positive integer, the default search criteria is within X days after the current date. If you enter a negative integer, the default search criteria is within X days before the current date. Drop-down List North Enter the key value of a valid option as stored in your database. An easy way to identify the correct key value is to view the source code for the search form in your browser and locate the content of the option value. Numeric 8887222352 If you set the By Range property for the field to Yes, enter a valid number in the Default Value property setting. If you set it to No, enter a valid number in the Default From property setting, the Default To property setting, or both. Radio Button Y Enter the key value of a valid option that you have stored and identified in your database. An easy way to get the correct key value is to view the source code of the search form in your browser and locate the content of the option value. Text New Enter valid alphanumeric characters in the Default Value property setting.
Using the Edit View Feature
Civic Platform provides the Edit View feature to customize how information displays in a form.
To edit the view of a form portlet
Locate the form portlet you want to customize and click Menu.
Civic Platform displays the menu options.
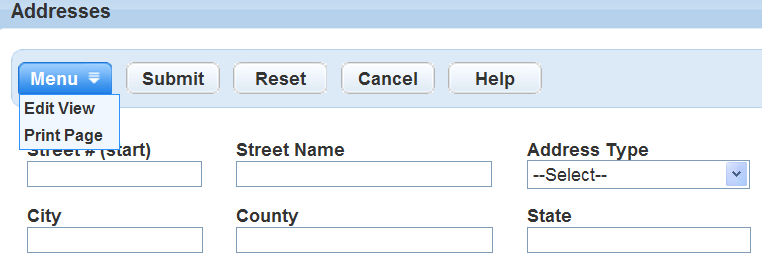
Choose the Edit View option from the drop-down menu.
Civic Platform displays the Edit View page and the Available Fields page.
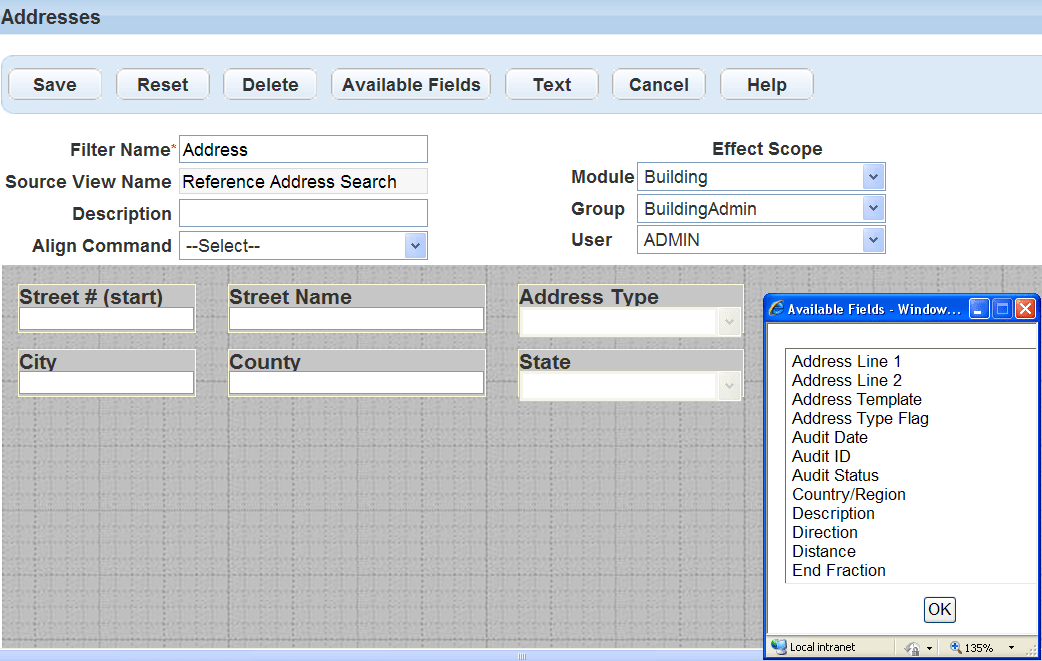
Complete the following fields:
Filter Name Enter a descriptive name for the form portlet. This filter name is the name you can use to locate the form using the Form Designer. Source View Name This field is not editable. Description Enter a description to help identify the purpose of the form. Align Command Use this drop-down list after you have added fields to the form. Select one or more fields and choose the desired option from the drop-down list. Effect Scope Specify the availability of the customized filter for the desired module, user group, or user with the corresponding drop-down list. If you want to show an available field, do the following:
Click Available Fields.
Civic Platform displays the Available Fields page.
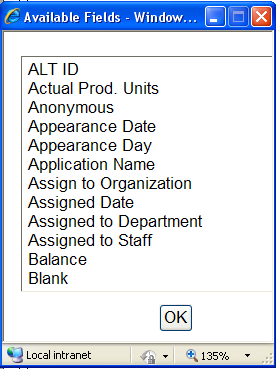
Select a field from the list of Available Fields. To select multiple fields, double-click each field.
Click OK.
Civic Platform places the selected field on the form and removes the field from the Available Fields list.
Note:The Available Fields list also provides the Address Template, Parcel Template, or Owner Template options. If you select any of those options, Civic Platform removes the option from the Available Fields list and displays all active attributes of the selected template as additional fields on the form. The APO Form Layout Editor defines the layout and display of each active field in a template.
On the Record Search form, only record-searchable attributes can show up as additional fields. You can specify which attributes are record-searchable when creating or editing a template.
To hide a selected field, select the field on the form and click Delete.
To change the position of a field, drag the field to the new position on the form.
To change a fields name or its properties:
Double-click the field you want to change.
Depending on the type of form you are editing, your options vary.
Civic Platform displays the Field Properties page.
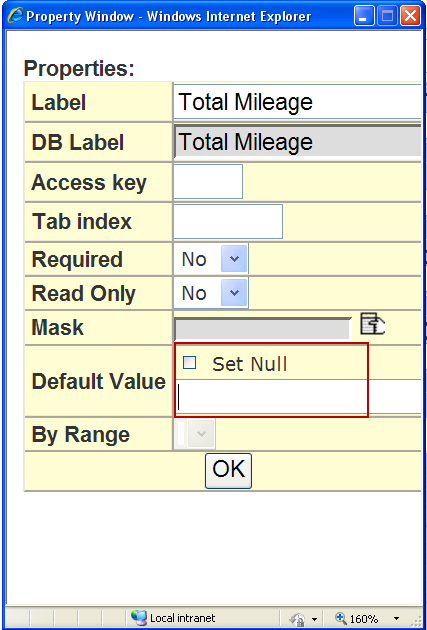
Complete the field properties as necessary.
For a list of field descriptions, see Table 1
Click OK.
When you are happy with the appearance of your form click Submit.