Working with Part Inventory
Topics
Adding a New Part Inventory
Use the part inventory to add one or more new parts. Each time you approve a new part and add it to the inventory, Civic Platform calculates and updates the total supply on hand. These parts are also available for use when you create part transactions and work orders. When an agency has more than one location for a part, the location and quantity on hand for the part updates when you create a part transaction. Civic Platform generates a part transaction each time that a user assigns a part to a work order, a location receives a part order, a part transfers between locations, or manual stock adjustments occur. For information about creating a part transaction, see Managing Part Transactions.
To add a new part to the part inventory
Navigate to the Part Inventory portlet.
Civic Platform displays the list of all parts in the parts inventory.
Click New.
Civic Platform displays the part detail form.
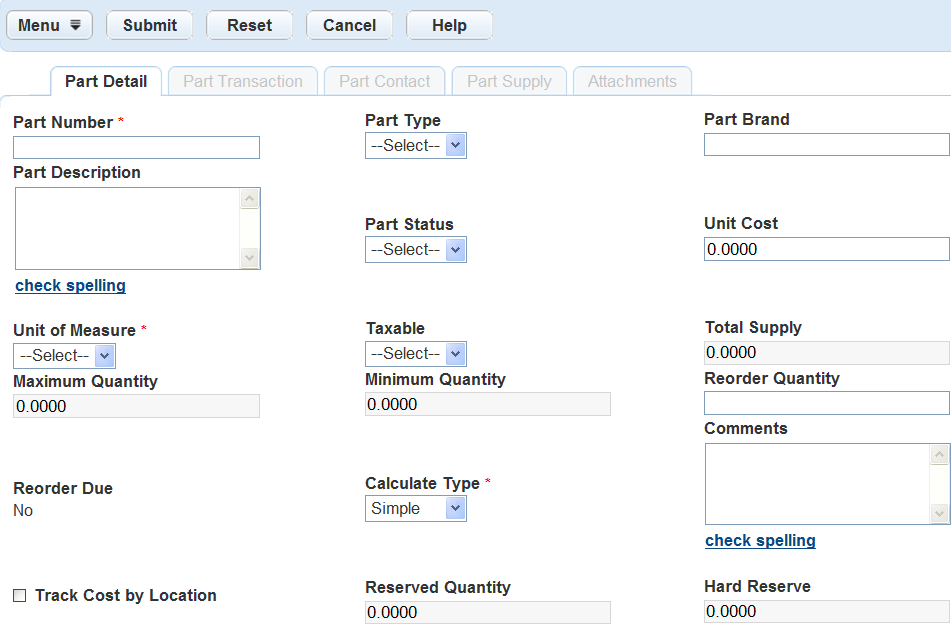
Enter the part number first, then enter the Units of Measure and Calculate Type.
Complete the remaining fields in the part details.
For a description of the fields, see Part Inventory Fields.
Click Submit.
Civic Platform adds the part to your inventory.
Editing Part Inventory
You can modify part inventory details as needed. For example, a vendor might no longer carry a brand of oil filters that your agency uses, but they carry a different brand for the same type of oil filter. You can go to the part inventory, find the oil filter, and then change the brand in the part details.
Note:
To track the cost of a part based on its stock location, select the Track Cost by Location option. |
Some part supply details such as the minimum quantity, maximum quantity, reorder quantity, and unit cost, auto-calculate based on the quantities of a part at a stock location.
To edit a part
Navigate to the Part Inventory portlet and use Search to find the part that you want to work with. See Using the Search Features for information about performing a search in Civic Platform.
Civic Platform returns a list of all parts that match your search parameters.
Click the Part Number link for the part that you want to review.
Civic Platform displays the part details.
Update any of the fields that display.
For a description of the fields, see Part Inventory Fields.
Click Submit.
Deleting Parts from the Part Inventory
You can remove a part from the part inventory. For example, you may have entered a part by mistake or your agency no longer has a use for a part.
Note:
When you click Delete, Civic Platform does not prompt you to confirm the deletion before it removes the selected records. Double check that the parts you have marked for deletion are the ones you want to remove BEFORE you click Delete. |
To delete a part from the part inventory
Navigate to the Part Inventory portlet and use Search to find the part that you want to remove. See Using the Search Features for information about performing a search in Civic Platform.
Civic Platform returns a list of all parts that match your search parameters.
Select the parts that you want to remove from the inventory.
Click Delete.
Civic Platform deletes the selected parts.
Attaching a Document to a Part
You can attach document files and image files (such as PDF or JPG files) to a part record. For more information on how to attach a document to a part record, see Attachments.