Managing Addresses
When you search for an address when creating a new application, you are searching a database of stored addresses that you can associate with applications. Depending on your privileges, you may be able to create new reference addresses as well as modify existing address records in the database.
Topics
Working with Reference Addresses on the Addresses Portlet
Use the Addresses portlet to search for, edit, or add addresses to the reference database. You cannot delete addresses from the reference database after you add them. However, you can disable an address, which prevents users from associating that address with new applications, while preserving any existing association of the address in an application.
Note:
The ability to add or edit reference addresses to the database is dependent on your user privileges. If you do not have sufficient privileges, you can add an address to an application manually (see Adding a New Address to a Building Application). |
To locate an existing reference address
Click the Addresses main link.
Civic Platform displays the Addresses Search page.
Locate the address you want to work with and click the link.
Civic Platform displays the address details.
If you are editing the address record, make changes to the address fields as needed, then click Submit.
If you want to view a list of applications associated with the address, click the Record Detail tab.
To add a reference address
Click the Addresses main link.
Civic Platform displays the Reference Address Search page.
Click Cancel.
Civic Platform displays the Reference Address list portlet.
Click New.
Civic Platform displays the address details on the tabs.
Enter data in the Address fields as available, taking care to populate required fields. See Address Fields for field definitions.
Click Submit
Civic Platform creates the new reference address, which is now available for association to applications.
Associating an Address with a Parcel
You can associate one or more parcels to a reference address. Your agency can configure Civic Platform to update parcel information (either automatically or at a prompt) in an application when a user adds or removes the associated address.
To associate a parcel to an address
Locate an existing reference address in the Addresses list portlet (see Working with Reference Addresses on the Addresses Portlet) and click the link for the address you want to work with
Civic Platform displays the address details on the tabs.
Click the Parcel tab in the Address detail form.
If there are existing parcels associated with the address, Civic Platform lists them in this tab.
Click New.
Civic Platform displays a detail form.
Identify the parcel you want to associate.
To enter a parcel manually, complete the Parcel form and click Submit.
To locate and select an existing parcel, click Look Up.Enter search criteria as needed to locate the desired parcel and click Submit. Select the parcel(s) you want to associate and click Select.
Civic Platform confirms that it successfully associated the parcel to the address.
Associating or Disassociating a Contact with an Address
You can create associations between contacts and addresses, which allows for a contact to have address information independent of the owner-parcel relationship. A contact can also have an address associated with a parcel as needed.
To associate an address to a contact
Locate an existing reference address in the Addresses list portlet (see Working with Reference Addresses on the Addresses Portlet) and click the link for the address you want to work with.
Civic Platform displays the address details on the tabs.
Click the Contact tab.
Civic Platform displays the address contact list page.
Identify the contact you want to associate.
To enter a new contact, click New, complete the Contact Detail form (see Contact Detail Fields for field descriptions), then click Submit.
To locate and select an existing contact, click Look Up. Enter search criteria as needed to locate the desired contact and click Submit. Select the contact(s) you want to associate and click Select.
Civic Platform displays the contact in the contact list portlet.
To disassociate a contact from an address
Locate the address you want to work with in the Addresses list portlet (see Working with Reference Addresses on the Addresses Portlet) and click the link for the address.
Civic Platform displays the address details on the tabs.
Click the Contact tab.
Civic Platform displays the address contact list page.
Select each contact you want to disassociate from the address.
Click Delete.
Civic Platform deletes the contact from the address.
Associating or Dissociating an Address with an Application Record
You can associate one or more addresses with an application. You can add addresses manually, or select an address from the reference database. Your agency can configure Civic Platform to update parcel, owner, structure, or establishment information associated with the address (either automatically or at a prompt) in an application when a user adds or removes the associated address.
Topics
Adding an Address from a Reference Database
To add an address from your reference database
Navigate to the portlet you are working in, and use Search to locate the record you want to work with. See Using the Search Features for information about searching.
Click the link in the Record ID column for the record you want.
Civic Platform displays the application details.
Click the Addresses tab that displays on the tabs.
Click Look Up.
Enter search criteria as needed to located the desired address.
Click Submit to execute the search.
Civic Platform displays your search results.
Select each address you want to add.
Click Select.
If any parcel, owner, structure, or establishment records has an association with the address, one of the following occurs, depending on your agency’s settings:
The associated reference data automatically populates the application. If this is the case, you do not receive notification that the data populated until you click Submit in the next step.
Associated reference data displays. Select which data you want to add to the application then click Select.
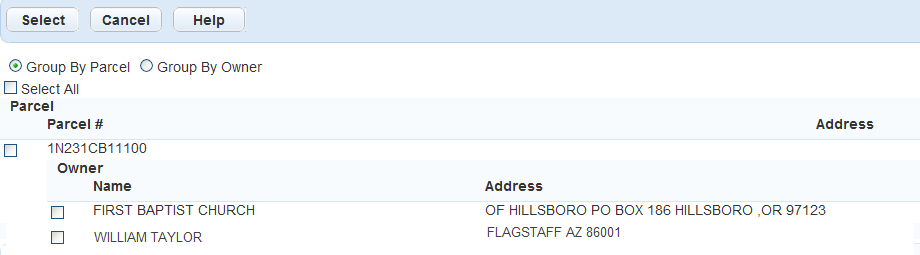
Civic Platform adds the address and any associated reference data that you selected to the application.
If the associated reference data does not populate automatically or there is no prompt, you must manually add the data to the record.
Click Submit.
Civic Platform adds the address to the work order or the asset.
Adding a New Address to a Building Application
You can add an address to a record manually when you do not find it in the reference database.
Note:
Civic Platform does not store new addresses that you add from these areas in the reference database. To add a new address to your reference database, see Working with Reference Addresses on the Addresses Portlet. |
To add an address to a building application
Navigate to the portlet you are working in, and use Search to locate the record you want to work with. See Using the Search Features for information about searching.
Click the link in the Record ID column for the record you want.
Civic Platform displays the application details.
Click the Addresses tab that displays on the tabs.
Click New.
Complete the fields with available data. See Address Fields for field definitions.
Click Submit.
Civic Platform saves the address.
Viewing Associated Applications
You can view reference addresses associated with applications from the Addresses portlet. You can view application details by selecting the ID for the application.
To view applications associated with a reference address
Navigate to the Addresses portlet and use Search to find the address you want to work with.
Click the link the Street # column for the address you want to view.
Civic Platform displays the address details.
Click the Record List tab.
Civic Platform displays a list of applications associated with the address.
To view or update application details, click the link to the application that you want to view.
Editing an Address on a Record
After you add an address to a record, you can modify the address details as needed.
Note:
Editing an address for an application does not change the details about the address in your reference database or affect any other applications with the same address. The changes affect only the application that you are currently working on. |
To edit an address for an application
Navigate to the portlet you are working in, and use Search to locate the record you want to work with. See Using the Search Features for information about searching.
Click the link in the Record ID column for the record you want.
Civic Platform displays the application details.
Click the Addresses tab.
Civic Platform displays the address associated with the application.
Locate the address you want to edit in the Street # column.
Civic Platform displays the Address Detail portlet.
Edit any of the fields that display. For a description of the fields, see Address Fields.
Click Submit.
Civic Platform saves the changes to the address.
Removing an Address from an Application
If an address is no longer relevant to the item or is no longer an association, you can remove it from the application. Removal of an address from an application does not delete the address from the reference database, however, not does it affect other applications associated with the same address. Removal of an address from an application only removes the association between the address and application.
To delete a address from an application
Navigate to the portlet you are working in, and use Search to locate the record you want to work with. See Using the Search Features for information about searching.
Click the link in the Record ID column for the record you want.
Civic Platform displays the record details portlet.
Click the Addresses tab.
Civic Platform displays a list of addresses associated with the application.
Choose the addresses you want to delete.
Click Delete.
If any parcel, owner, structure, or establishment record has an association with the address, one of the following occurs, depending on your agency’s settings:
The associated reference data automatically deletes from the record.
A pop-up window displays the associated reference data. You can select which data you want to delete from the record, then click Select.
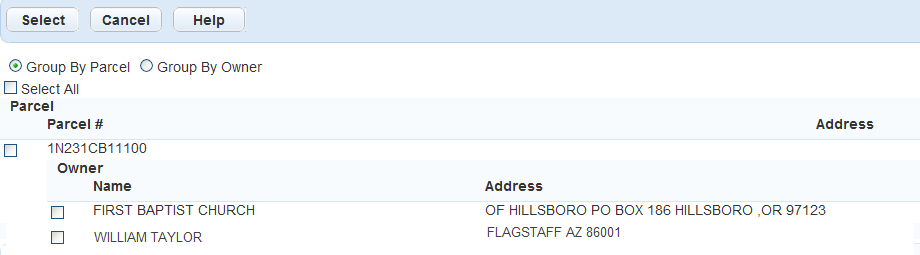
Civic Platform removes the address and any associated reference data that you selected from the application.
If the associated reference data does not delete automatically and no prompt displays, you must manually delete the data from the record.
Civic Platform removes the address from the list.
Associating an Address with an Address Type
You can associate an address with an address type, such as Street Address or Parcel Address. Address types enable users to classify and group addresses according to the application type. Address types apply to multiple portlets including Address, Asset, Parcel, and Record.
To associate an address with an address type
Navigate to the Addresses portlet and use Search to find the address you want to work with.
Create a new address or select the address you want to associate with an address type.
Civic Platform displays the address details.
Click the Address Type tab.
Civic Platform displays the Address Type portlet.

-
Click Look Up.
Civic Platform displays the Address Type Lookup portlet.
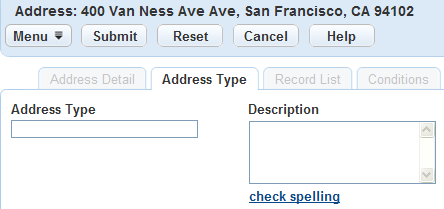
Enter the Address Type and Description and click Submit.
Civic Platform displays all address types that match your look up criteria.
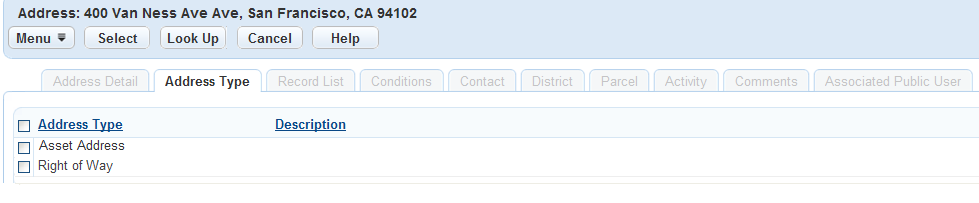
Select the address type(s) you want to associate with the address.
Click Select.
Civic Platform adds the selected address type(s) to the address.
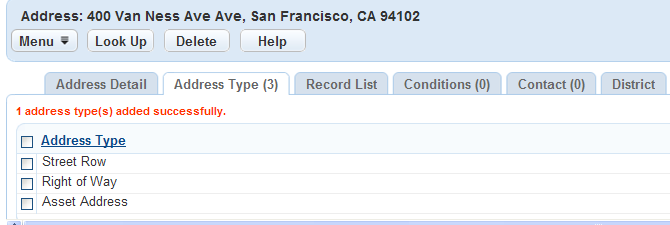
To remove an address type, select the address type you want to remove, and click Delete.
Civic Platform updates the address record.
Associating an Inspection District with an Address
Users can group the addresses assigned to them by district. For example an inspector can group addresses as he organizes inspections within a designated area. For more information about districts, see Chapter 47, Inspections, in the Accela Civic Platform Administrator Guide.
To assign a district to an address
Navigate to the portlet you are working in, and use Search to locate the record you want to work with. See Using the Search Features for information about searching.
Click the link in the Record ID column for the record you want.
Civic Platform displays the application details.
Click the Address tab.
Civic Platform displays the address list in the detail portlet.
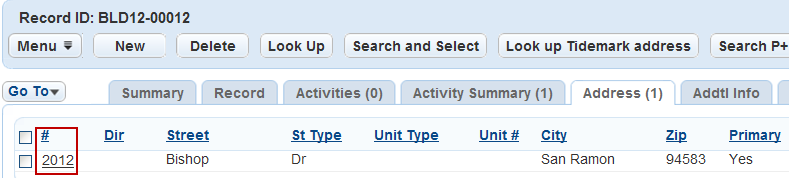
Under the Number column in the address list, click the hyperlinked name of the address.
Civic Platform displays the Address Detail portlet.
Click the District tab.
Civic Platform displays the District tab in the detail portlet.
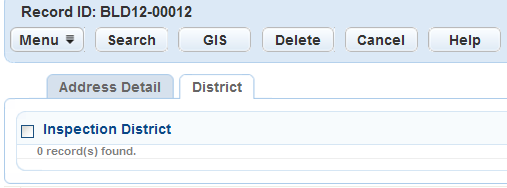
Click Search.
Civic Platform displays the Inspection District list in the detail portlet.
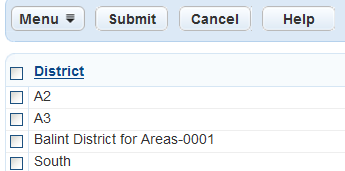
Select the district(s) you want to assign to the address.
Click Submit.
Civic Platform displays the selected district(s) in the District list.
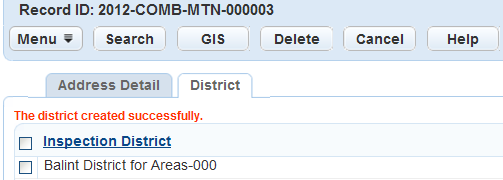
Locating an Address with Accela GIS
You can use Accela GIS to locate addresses. Accela GIS is an interface that works in conjunction with the Civic Platform V360 interface to provide automated maps from a central database. Accela GIS gives staff direct access to view geographic representations of all land-use, zoning, and infrastructure information associated with a parcel, permit, inspection, or plan. If your agency uses Accela GIS, you can use the map viewer to locate an address and any related applications.
For more information on how to locate an address using Accela GIS, refer to the Accela Civic Platform GIS documentation set.
To locate addresses with Accela GIS
Navigate to the portlet you are working in, and use Search to locate the record you want to work with. See Using the Search Features for information about searching.
Click the link in the Record ID column for the record you want.
Civic Platform displays the application details.
Click the Addresses tab.
Civic Platform displays a list of addresses associated with the application.
Select each address you want to view on the map.
From the drop-down located next to the GIS button, select the map service you want to use.
Use the GIS toolbar buttons to locate an address, locate the latitude and longitude, or save a location. You can also center the map and zoom in or zoom out.
Civic Platform displays the addresses you selected as red dots on the Accela GIS map.
Working with External APO Data
Your agency administrator can configure the Address portlet in a way that allows you to view records associated with address data from an external application server . You can also run reports for associated records. For information on running reports, see Accessing and Running a Report via a List Portlet.
To view external APO data
Find the address you want to work with.
Navigate to the Addresses portlet and click Search.
Complete any fields that display. For a description of the fields, see Address Fields.
Locate the address you want to work with in the Street # column.
Civic Platform displays the address details.
Click the Record List tab.
Civic Platform displays the records associated with the selected external address information.