Viewing Related Contacts
Building relationships among contacts can help streamline communication between different departments in your agency. For example, if two individuals are both employees of a business, associating the two individuals makes it more efficient to handle the contacts of the business.
You do not need to associate contacts with other contacts manually. When you create a record for a business and add all of the employees of that business to the record as contacts, the relationships between the individuals establish automatically.
EXAMPLE:
John is the owner of Starbucks #2 and he is an individual contact in Civic Platform. The Related Contacts tab for John lists 9 items:
John himself (owner of Starbucks #2)
Starbucks HQ
David (owner of Starbucks HQ)
Eddy (shareholder of Starbucks HQ)
James (attorney of Starbucks HQ)
Amy (original owner of Starbucks #1)
Mike (current owner of Starbucks #1)
James (attorney of Starbucks #1)
James (attorney of Starbucks #2)
Figure: Contact Relationship Illustration
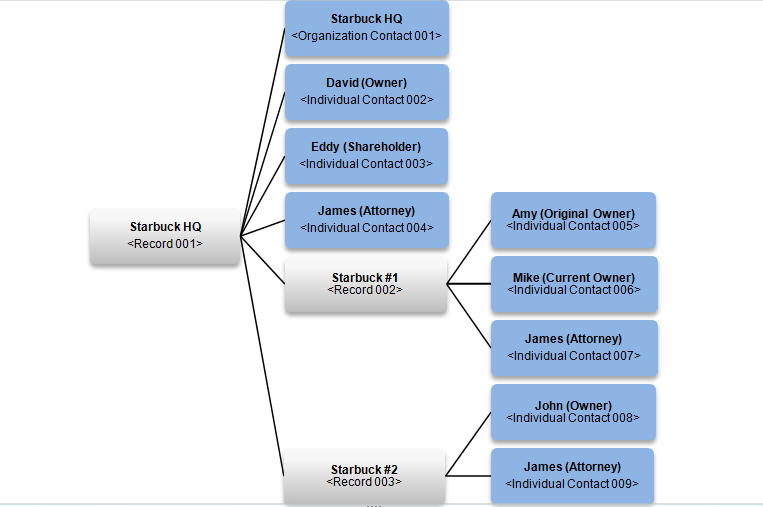
Topics
Viewing Related Contact Information
The Related Contacts tab for a contact lists all the records that the contact has an association with, along with all other associated contacts for each of those records. You can gain both holistic and historical views of a contact relationship. For example, you can review a list of businesses that a person is both current and historical party to. You can review a list of all individuals within a business and its sub-businesses, and you can review a information about individuals that satisfy multiple roles concurrently.
To view related contact information
Navigate to the Contact portlet.
Civic Platform displays the Contact detail page.
Click the Related Contacts tab.
Civic Platform displays the related contacts and businesses list page.

Do any of the following:
To view the details about the related business, click the Record ID or Alternate ID link for the record that you want to view.
Civic Platform displays the Record detail portlet for the selected business underneath the Related Contacts tab.
To view the details about the related contact, click the Contact Number link next to the contact that you want to view.
Civic Platform displays the Contact detail portlet for the selected contact underneath the Related Contacts tab.
To view the details about the condition on a related contact, click the Condition link next to the contact that you want to view.
Civic Platform displays the Condition detail portlet for the selected contact underneath the Related Contacts tab.
To view the related records about the related business, complete these options:
Locate the Related Records column, and click or hover over the View link next to the current record.
Civic Platform provides shortcuts to the parent, child, and sibling records for the current record in a pop-up window.
Click a related record link in the pop-up window.
Civic Platform displays the Related Records tab for the current business underneath the Related Contacts tab. Underneath the Related Records tab is the Record detail portlet of the selected record.
Searching for and Filtering Related Contacts
There are three ways for you to filter the contents of the Related Contacts list portlet.
You can search for a related contact by standard record field, standard contact field, contact address field, or a combination of the fields that display on the Related Contact search form.
You can create a QuickQuery and apply it to the Related Contacts list portlet. See 1-understandingQuickqueries.html#id7b225ea6-c25f-4411-a278-59eabca45a46 for more information.
You can filter the contents of the Related Contacts list by Record ID or Alternate ID, Contact Name, or Contact Type. The Record ID or Alternate ID field only supports exact searches.
Note:You can only filter the contents of the Related Contacts list by a single field.