Troubleshooting Payments and Voids
The standard Civic Platform payment process follows a specific order:
Assess a fee
Invoice or charge the customer for the fee
Receive payments
Apply payments to the appropriate invoices/accounts.
If you run into problems during this process, this section provides you with information to troubleshoot and correct some of the common issues that can occur.
Topics
Assessed Fee, but no Invoice
When you assess a fee, Civic Platform schedules the fee so that it charges the application. If a problem occurs before you invoice (charge) a fee to the client, then you can delete the assessment and start again by adding the new fees and continuing on the payment process path. For information on how to delete an assessed fee, see Assessing Fees.
Assessed & Invoiced Fee, but no Payment
When you assess and invoice a fee, it means that you have charged the customer for the fee and you require payment. If the client has not made a payment for this invoice and you discover a problem, you can void the problem invoice and create a new one. You can also void the assessed fee, replace it with the one you want, and generate a new invoice. For instructions on how to do this, see Voiding an Invoiced Fee.
Another approach is to apply a negative fee item. Your agency administrator must enable this feature. Accela Civic Platform denotes a negative fee item with parentheses around the dollar amount. You often use this feature when you transfer a payment from one record to another. For more information on negative fees, see Transferring Funds from One Record to Another.
Assessed & Invoiced Fee, Payment Received, but not Applied
A customer has the ability to make a payment to the agency at any time. After you receive a payment, Civic Platform applies it to one or more applicable invoices and/or applications. If you have assessed and invoiced a fee, but you are still waiting for a payment, you have a couple of options
You can apply the payment to the invoice, or
You can void the payment, invoice, and/or assessment if there is an error.
For instructions on how to apply a payment to an invoice, see Allocating Payments. For instructions on how to void a payment, see Voiding a Payment. For instructions on how to voice an invoice and assessment, see Voiding an Invoiced Fee.
Assessed & Invoiced Fee, Payment Received & Applied
If you encounter a problem after a fee has gone through the payment process, Civic Platform provides an option to return to a step where the invoice still requires payment. If you do not want to do this, you can void everything and start all over, re-processing the fee item correctly from the beginning. Note that this entails voiding the payment, the invoice and/or the assessment.
If a customer pays an invoice but does not pay with cash, then you can refund the payment, resulting in an outstanding invoice showing that money is due. For instructions on how to refund a payment, see Refunding a Payment from an Application.
If you decide you want to take a few steps back, you must void the invoice, and then you can void and replace the assessment and put it on a new invoice. Civic Platform credits back the original payment to the customer. Civic Platform does not apply or attach the payment to anything, which allows you to take this payment and apply it to another invoice.
| If a fee has been | You can |
|---|---|
| Assessed but not invoiced | Void the fee Invoice the fee Add new feesAccept payment for the fee Apply fee payments |
| Assessed and invoiced but not paid | Void the invoice Add correct fees Invoice feesAccept payment for the fee Apply fee payments |
| Assessed, invoiced, paid, but not applied | Void incorrect fees Add fees Invoice fees Accept payment for the feeApply fee payments |
| Assessed, invoiced, paid, and applied | Void incorrect fees Add fees Accept payment for the feeApply fee payments Void payments Refund payments |
Best Practices for Voiding and Crediting Fees
This section provides best practices for handling voids and unapplied fees in the back office. Adhering to these practices will enable citizens to view the correct amount for the fees they owe in Citizen Access, in the event that fees need to be voided or errors need to be corrected.
- Using Citizen Access, pay fees (the example below shows 2 fees paid).
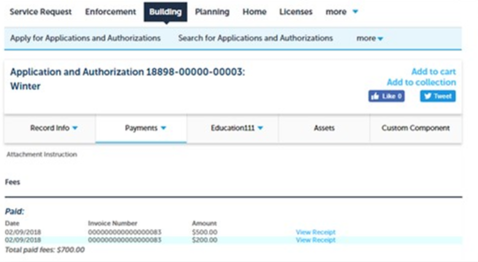
- Using Back Office, view the Payments tab to see payments.
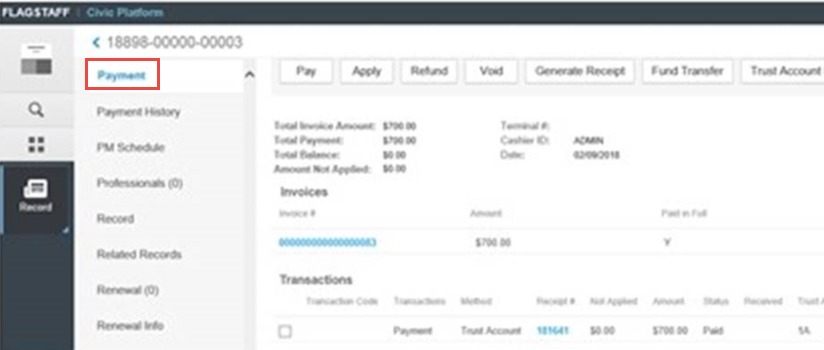
- Using Back Office, VOID the payment transaction from the Payment tab. The entire
Payment is voided and the Total Balance is the previously Invoiced amount of all
fee items.
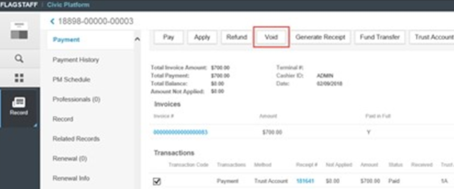
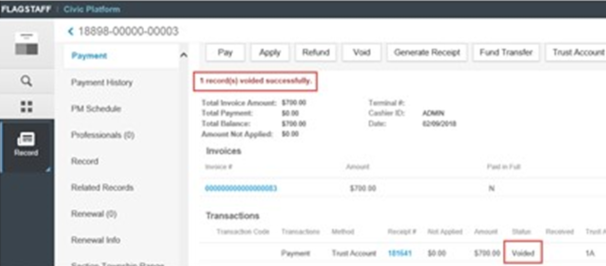
- Using Back Office, select the Fee tab. The previously invoiced fee items
display.
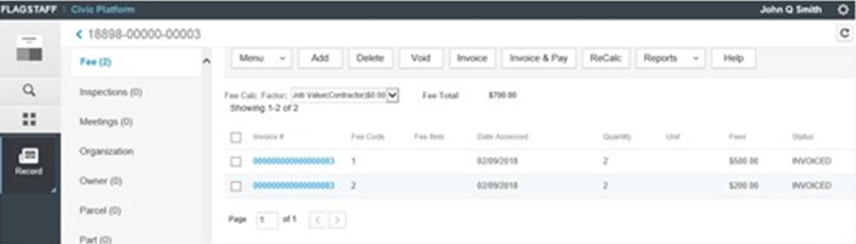
- Using Back Office, VOID/CREDIT the appropriate Fee Item.
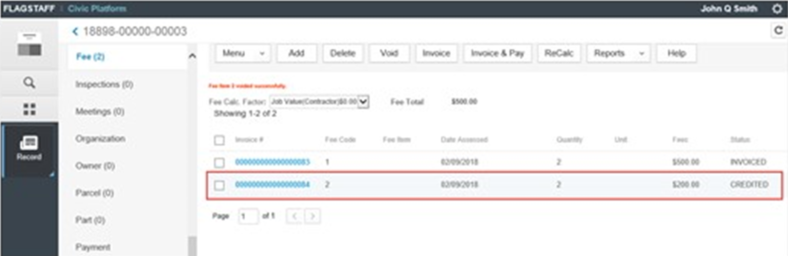
- Using Back Office, go to the Payment tab and see that the Total Balance equals
the relevant fee item.
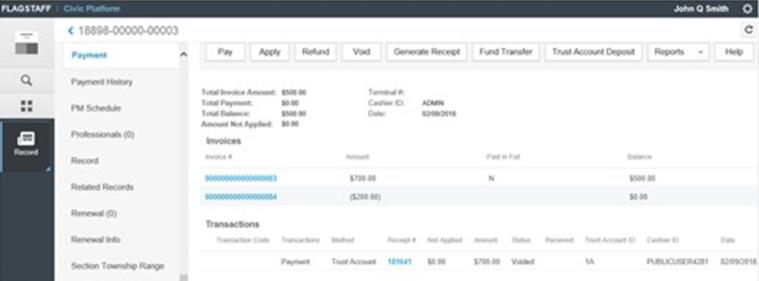
- Using Back Office, PAY the balance.
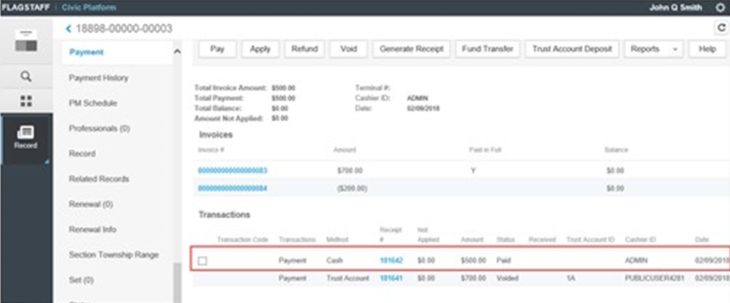
- Using Citizen Access, view the Fees. Both Citizen Access and Back Office should
show same paid balance.
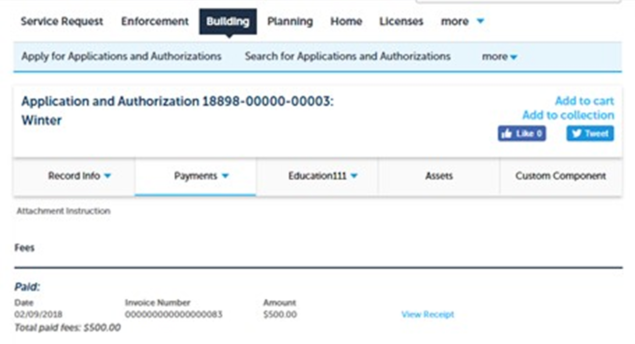
- Using Back Office, INVOICE the new fee item.
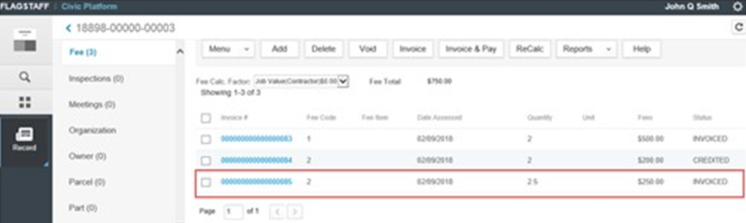
- Using Back Office, view the Payments tab. The new balance is for the newly
INVOICED fee item.
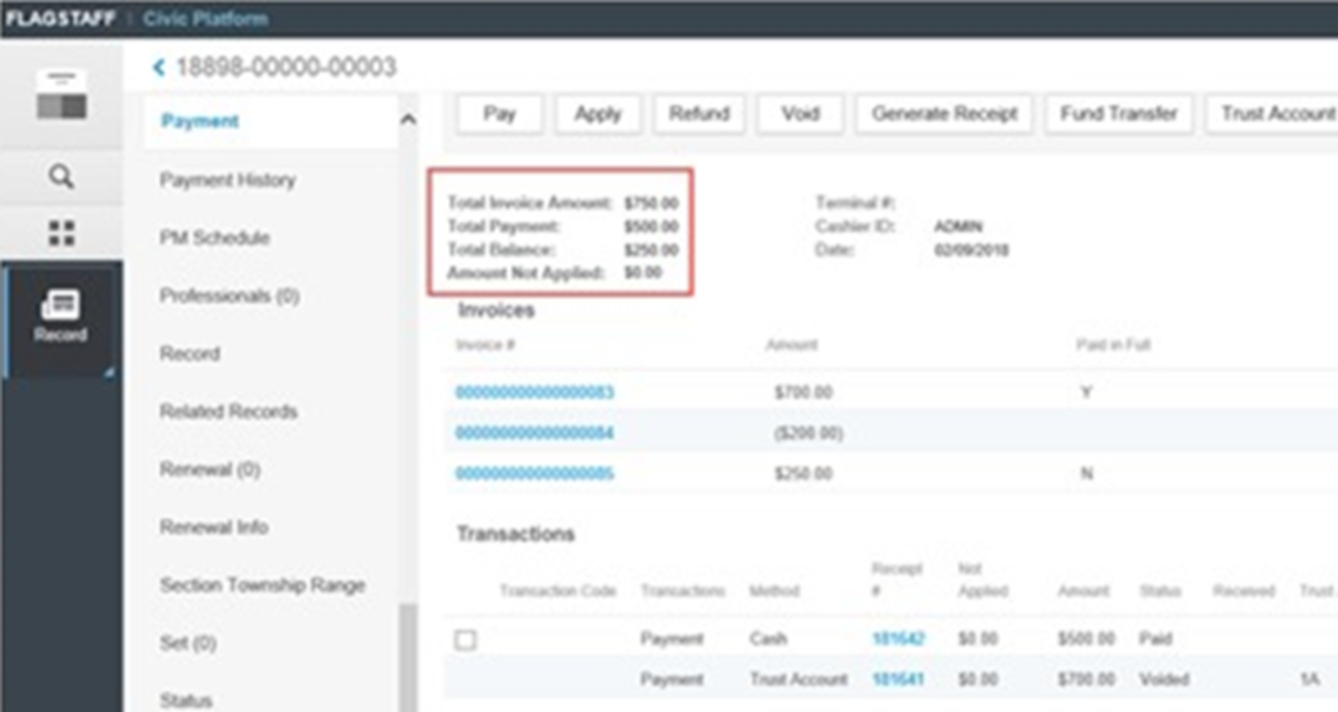
- Using Citizen Access, view the Fees tab. Verify that the balance due is equal to newly INVOICED amount.